How to use MicroSD Card as Internal Hard Disk in Asus Vivo Celeron Dual Core Laptop
How to use Memory Card as Internal Hard Disk in Asus Celeron Dual 2GB 32GB Laptop
If you brought this laptop you must facing a low internal memory issue with this laptop. Which is common due to its low capacity eMMC hard disk storage capacity. Your laptop comes with 32GB internal space. Out of which, around 15 GB is used for OS installation and remaining is for your storage. There is also 200MB is system reserved.
So, if you having this issue, you might have considered to buy an external hard disk or micro sd card. Buying an external Hard Disk which cost Rs.3999 for 1TB is honestly not so helpful. Unless you have GBs of photo and movies to store.
If you are the one to keep thing simple you can buy the memory card. For the list of compatible memory card please click here.
If you already have a micro sd card for purpose. Let's we start the tutorial to use memory card as internal hard drive.
Why you Need to Follow this Tutorial?
If you have ever use this kind of notebooks or Windows 10 tablet. You might know that Windows treat micro sd card as removable disk. You can install your software on your SD Card but these are treated as Portable Installation. You won't be able to pin them on taskbar and for some software the profile does not setup, eg, Google Chrome.
Now we are ready to...
Now we are ready to...
How to Use Micro SD Card as Internal Storage on Laptop
Before we start, I would like to you know that you need a good quality Micro SD Card. Don't buy Chinese memory card from Shopclues or Aliexpress. Just because they are cheap. Buy SanDisk or Samsung Memory Card only from Amazon.in or Flipkart.com
Check out this post for best memory card for laptop.
A branded memory card has warranty of 5-10 years. Samsung and SanDisk offers you such kind warranty. Toshiba and Sony are also good options but they are very expensive.
One more thing to consider. If you're not comfortable with cloud storage. I recommend you to buy atleast 64GB memory card. Best is 128GB no more than that, no lesser.
Okay, now lets start with using micro SD Card as internal storage on your laptop. This tutorial also fits best with HP Stream, HP Stream 2 and other 2GB/32GB and 4GB/64GB laptops.
1. Purchase atleast 64GB memory card from this link. Already got it? They skip to step 2.
2. Make sure to backup your important data (if any). To make this tutorial happen we need to format the memory card.
3. Right Click on your windows Start Button and click Computer Management. From there, click on Storage > Disk Management. Find your memory card it will be labeled as Removable Disk.
4. Select your Removable Disk and right click on it. Click on Format and format it as NTFS.
5. Once you have formatted your memory card. Open your internal storage (C Drive). Inside C drive create a new folder name "SD" or anything you like to call it.
6. Now go back to Disk Management.Select and right click on memory card. This time we use option Change Drive Letter and Paths. Click on Add option from the new popup window. Just make sure the option "Mount in the following empty NTFS folder" is the option available and checked.
7. Click on Browse button and select the folder we have created in C: drive.
8. Select the folder and click OK. No need to log off your system or reboot. Everything is done.
9. Now, when you install the software next time, just make sure to choose the SD card folder form the C drive itself.
Now, what it do is the folder is link toward your memory card aka its a mounted shortcut to your SD card. If you choose to select any software, that will be installed in SD Card but your Windows still think that it is installed in C drive. So, it won't treat any other software as portable.
I hope the tutorial is easy to understand and helpful for you. If it is really so, please make sure to bookmark this website for future articles. You can do this by hitting Ctrl+D on your keyboard.
2. Make sure to backup your important data (if any). To make this tutorial happen we need to format the memory card.
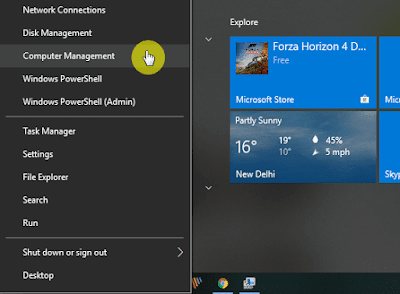 |
| Right Click on Start Menu |
3. Right Click on your windows Start Button and click Computer Management. From there, click on Storage > Disk Management. Find your memory card it will be labeled as Removable Disk.
4. Select your Removable Disk and right click on it. Click on Format and format it as NTFS.
5. Once you have formatted your memory card. Open your internal storage (C Drive). Inside C drive create a new folder name "SD" or anything you like to call it.
6. Now go back to Disk Management.Select and right click on memory card. This time we use option Change Drive Letter and Paths. Click on Add option from the new popup window. Just make sure the option "Mount in the following empty NTFS folder" is the option available and checked.
7. Click on Browse button and select the folder we have created in C: drive.
8. Select the folder and click OK. No need to log off your system or reboot. Everything is done.
9. Now, when you install the software next time, just make sure to choose the SD card folder form the C drive itself.
How it Works? And why we follow these steps to make memory card as internal storage?
Now, what it do is the folder is link toward your memory card aka its a mounted shortcut to your SD card. If you choose to select any software, that will be installed in SD Card but your Windows still think that it is installed in C drive. So, it won't treat any other software as portable.
I hope the tutorial is easy to understand and helpful for you. If it is really so, please make sure to bookmark this website for future articles. You can do this by hitting Ctrl+D on your keyboard.

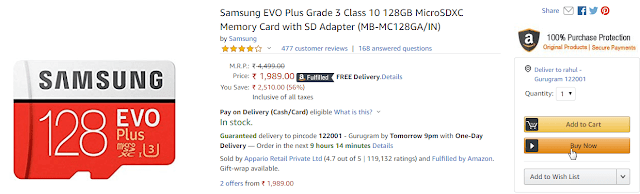
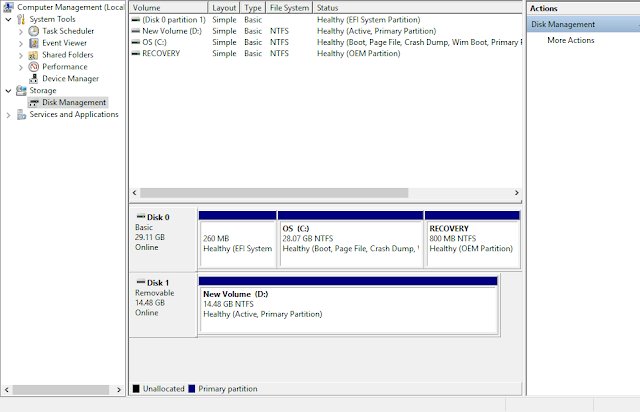
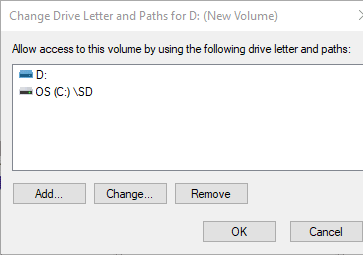
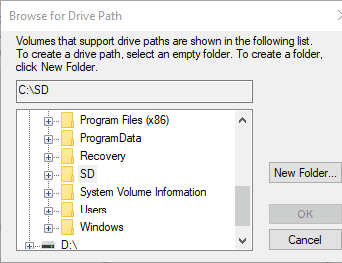


Dear sir, Very useful tips. done as you told. but still no apps are installed in Sd card. Only videos and music are able to download. Now my PC c drive is full after lot of update. Can you help me please.
ReplyDeleteexternal hard disk is infact a good option to increase memory. but laptops like samsung, lenovo are coming with huge memory capacity, check them out at buymelaptops
ReplyDelete